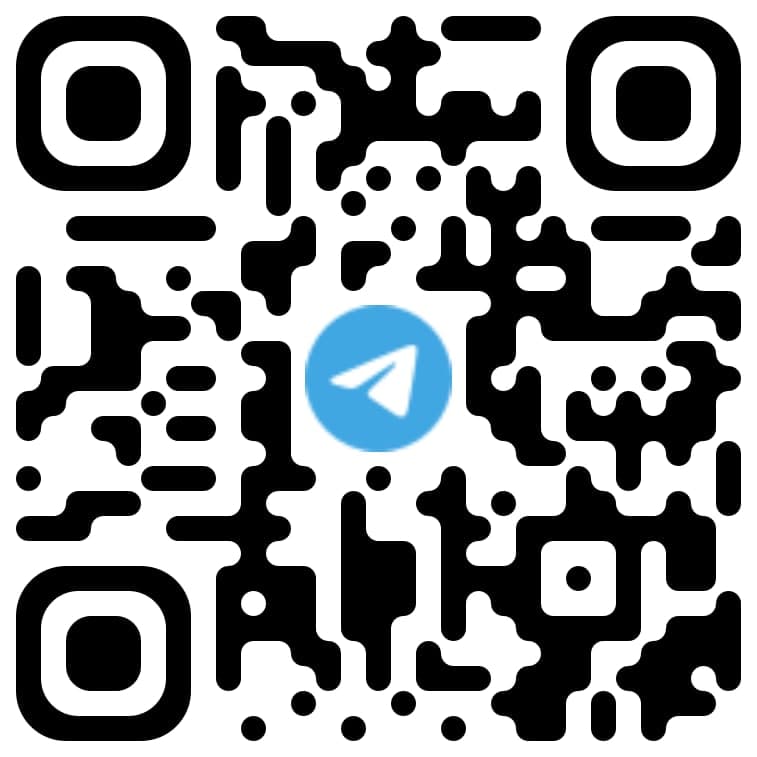Удаленный контроль ГТД
Ответы на часто задаваемые вопросы по удаленному контролю ГТД
Удаленный контроль ГТД представляет собой инструмент для оперативного контроля, корректировки данных таможенной декларации и других документов, а именно для проверки правильности их заполнения и возврата результатов, для проверки ГТД и других документов на достоверность и законность, для осуществления статистического, валютного контроля, контроля платежей, а также для контроля мер нетарифного регулирования. Удаленный контроль позволяет проверять ГТД перед подачей в таможенный орган, что существенно снижает вероятность возникновения проблем после подачи декларации.
Удаленный контроль подразумевает несколько видов проверки деклараций :
1. Форматно-логический контроль - проверка соответствия электронной таможенной декларации, а также других документов, определенным нормативно-правовым актам, структуре и формату данных, содержащих сведения, необходимые для таможенного оформления товаров. В качестве основы для реализации форматно-логического контроля использовался переработанный под приднестровское законодательство российский вариант, что в большинстве случаев позволяет проверить полноту и логическую взаимосвязь представленных данных.
2. Контроль по "открытой части" системы управления рисками - проверка сведений указанных в декларации с другими информационными системами таможенных органов ПМР:
- проверка сведений о транспортных средствах с системой контроля доставки товара;
- проверка сведений о документах с системой регистрации договоров;
- проверка сведений о платежах с системой учета платежей;
- проверка сведений о предыдущих декларациях с базой данных гтд.
Для получения доступа к системе Удаленного контроля ГТД Вам необходимо:
заключить договорные отношения с ООО "Санкор";
начать пользование программой Декларант. Ответы на часто задаваемые вопросы по программе Декларант находятся в Центре Помощи.
Скачать типовой договор и форму заявлений можно по ссылке.
С полным перечнем услуг и цен Вы можете ознакомиться в соответствующем разделе Центра Помощи (Юридическим лицам - Услуги и цены).
Для настройки необходимо запустить программу Декларант. Выберите пункт меню "Настройка" - "Пользователь" - "Системные".

Поставьте галочку напротив пункта "Используется удаленный контроль", нажмите на кнопку "Настроить коммутации".

Поставьте галочку напротив пункта "Использовать HTTP-протокол", заполните Девиз данного рабочего места, и нажмите на кнопку "Настройки".
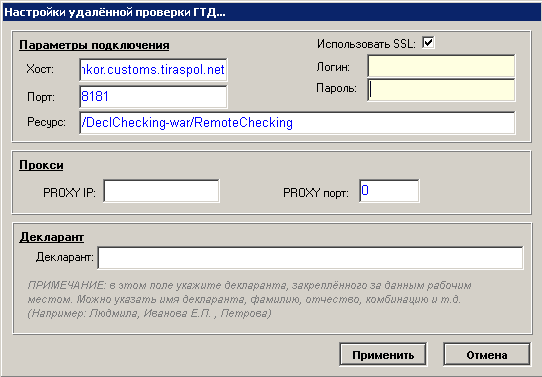
Заполните форму актуальными данными для подключения:
поле "Хост": sankor.customs.tiraspol.net;
поле "Порт": 8181;
поле "Ресурс": /DeclChecking-war/RemoteChecking;
поставьте галочку напротив пункта "Использовать SSL";
в панели "Декларант" укажите данные декларанта, закрепленного за данным рабочим местом.
В поля "Логин" и "Пароль" занесите данные, полученные Вами по электронной почте.
Если вы используете для доступа в сеть Интернет прокси-сервер, то в панели "Прокси" укажите IP-адрес прокси-сервера и номер открытого порта для прокси-сервера.
Если же прокси-сервер не используется, то поле "PROXY-IP" оставьте пустым, а в "PROXY порт" занесите цифру 0.
Убедитесь в правильности занесенных Вами данных. Нажмите "Применить" в данном окне, "Сохранить" и "Закрыть" в окне Настроек коммутации, и "Записать" - "Закрыть" в окне Настроек.
Проверка декларации производится двумя способами.

Нажатие на Красный телефон - производится проверка декларации без присвоения условного номера.
Нажатие на Зеленый телефон - производится проверка декларации с последующим присвоением регистрационного номера и занесением в базу данных деклараций, ожидающих регистрацию.
Обратите внимание, что после успешного присвоения номера поданной декларации, дальнейшее редактирование невозможно.
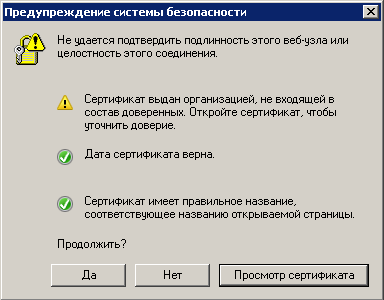
При появлении данного сообщения необходимо предпринять следующие действия (для того, чтобы оно больше не появлялось):
скачайте сертификат, необходимый для работы системы удаленной проверки;
распакуйте архив установленным на Вашем ПК архиватором, двойным кликом откройте сертификат;
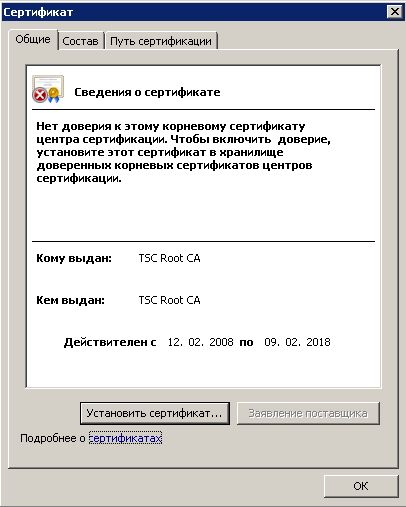
нажмите на кнопку "Установить сертификат";
нажмите кнопку "Далее";
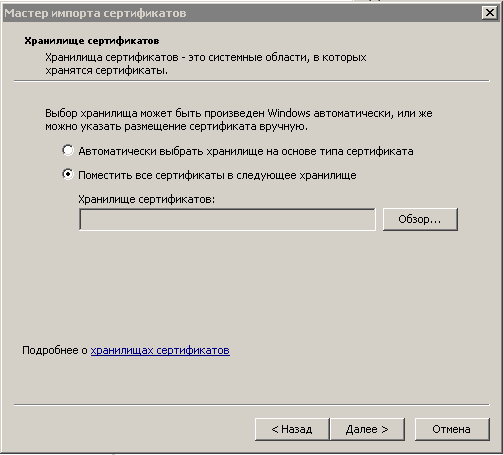
в окне выбора Хранилища сертификатов поставьте точку напротив пункта "Поместить все сертификаты в следующее хранилище", нажать кнопку "Обзор";
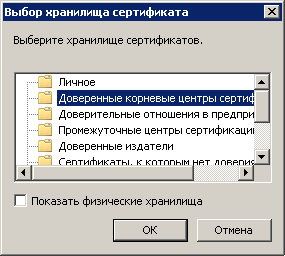
выберите хранилище сертификата "Доверенные корневые центры сертификации", нажмите кнопку "ОК".
завершите установку сертификата нажатием на кнопку "Готово".

в случае успешного импорта сертификата, система выдаст соответствующее подтверждение, нажмите кнопку "ОК".

Возникновение данного сообщения говорит о том, что при настройке коммутации были допущены ошибки.
Если вы используете прокси-сервер для подключения к интернету, введите корректные данные в поля "PROXY-IP" и "PROXY порт".
Если вы не используете прокси-сервер для подключения к интернету, поле "PROXY-IP" оставьте пустым, а в поле "PROXY порт" занесите цифру 0.
Для того, чтобы убедиться, что настройки прокси-сервера либо интернета корректны, перейдите браузером Internet Explorer по ссылке: https://sankor.customs.tiraspol.net:8181/DeclChecking-war/RemoteChecking.
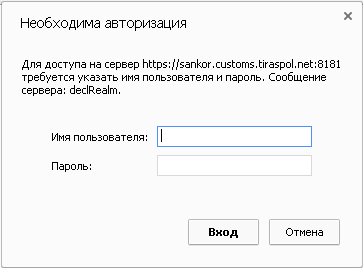
При корректных настройках должно появиться окно с запросом на ввод Логина и Пароля.
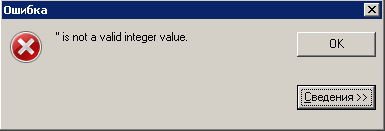
Для решения проблемы необходимо
зайти в пункт меню "Настройка" - "Пользователь" - "Системные";
нажмите на кнопку "Настроить коммутации";
в поле "PROXY порт" укажите значение порта прокси-сервера, либо укажите 0, если не пользуетесь прокси-сервером.
Нажмите "Применить" в данном окне, "Сохранить" и "Закрыть" в окне Настроек коммутации, и "Записать" - "Закрыть" в окне Настроек.