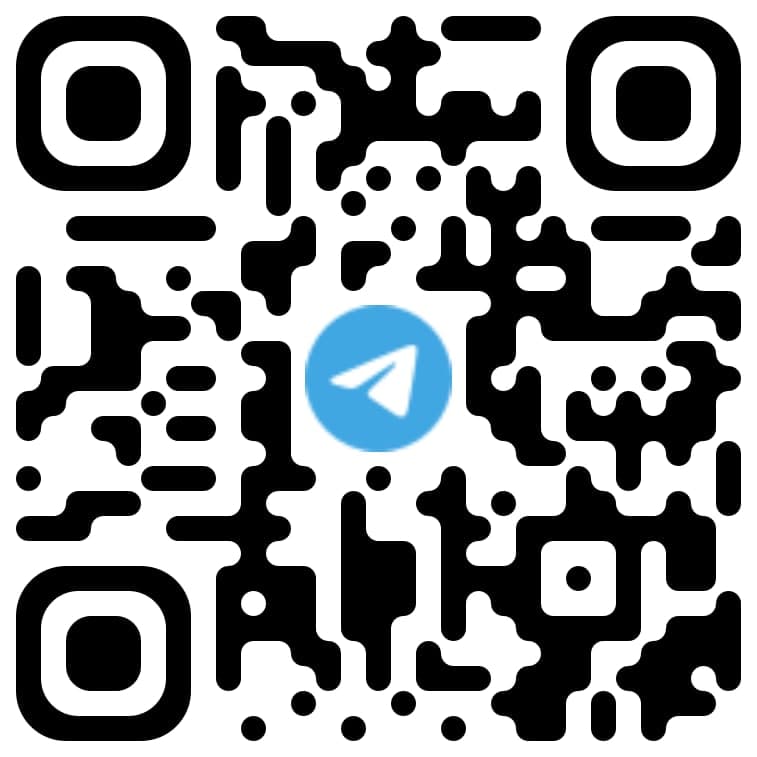Заполнение деклараций (ЕТД)
Ответы на часто задаваемые вопросы по заполнению деклараций (ЕТД).
Для того, чтобы получить доступ к системе электронного декларирования, необходимо на сайте https://declarant.info/ в разделе «Физическим лицам» подать заявку на выдачу сертификата. Для этого необходимо заполнить форму и отправить заявку. После этого необходимо нажать на подтверждающую ссылку в полученном на электронную почту письме. После обработки заявки на Ваш электронный адрес будут высланы сертификаты безопасности, которые необходимо установить на компьютер.
Если у вас уже есть сертификат, но его срок действия истек, вам нужно отправить заявку на продление сертификата. В форме нужно указать те же данные, что и при получении нового сертификата, с тем отличием, что в качестве цели нужно указать "продление действия сертификата". Если Ваши реквизиты изменились, вам нужно позвонить по контактному телефону 533 5-50-68, для разрешения вопроса в индивидуальном порядке.
Если Вы отправили заявку на сертификат, в ответном электронном письме Вы получите два сертификата: корневой сертификат безопасности и личный сертификат.
Файл корневого сертификата отличается от файла личного сертификата расширением имени файла:
• у корневого сертификата расширение имени файла – «cer».
• у личного сертификата расширение имени файла – «pfx».
Корневой сертификат безопасности системы электронного декларирования ГТК ПМР (далее – корневой сертификат) предназначен для того, чтобы проверить подлинность личного сертификата безопасности (далее – личный сертификат) и для того, чтобы ваш браузер (обозреватель) доверял системе электронного декларирования ГТК ПМР. В случае если корневой сертификат не установлен, то при посещении системы электронного декларирования ГТК ПМР будет выдано предупреждение об угрозе безопасности. Сертификаты необходимо устанавливать вручную, предварительно сохранив полученные в ответном электронном письме файлы сертификатов на жесткий диск.
Некоторые почтовые сервисы ошибочно могут отправлять письма в "Спам", поэтому, если Вы не получили ответное письмо, проверьте, пожалуйста, папку "Спам". Дополнительно, проверьте работоспособность Вашего почтового ящика.
Для установки корневого сертификата сохраните его на жесткий диск и запустите с места сохранения.
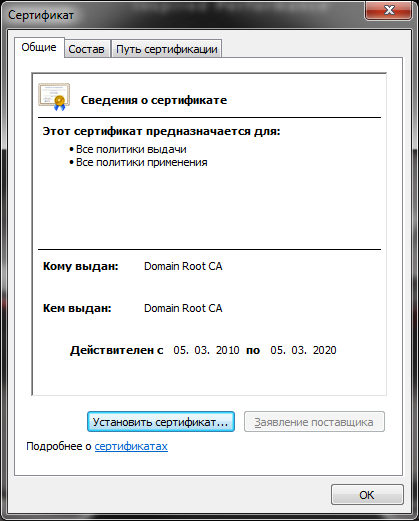
Подтвердите установку сертификата нажатием кнопки «Установить сертификат...».
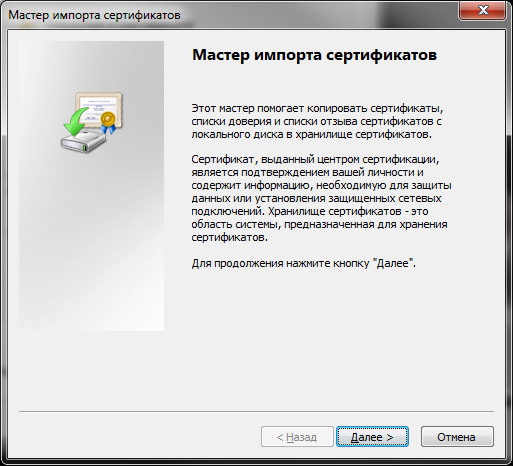
В открывшемся окне «Мастер импорта сертификатов» нажмите кнопку «Далее».
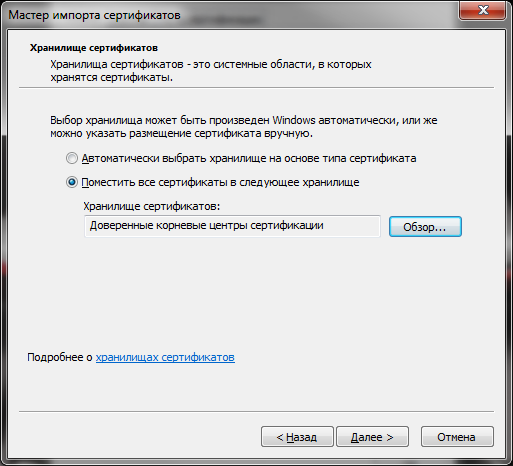
Обратите внимание, что предлагаемое по умолчанию хранилище сертификатов не всегда совпадает c тем местом хранения корневых сертификатов, куда следует его поместить. Для явного указания операционной системе нужного хранилища сертификатов следует выбрать по кнопке «Обзор...» хранилище «Доверенные корневые центры сертификации» и нажать кнопку «Далее».

Затем следует подтвердить завершение работы «Мастера импорта сертификатов», нажав кнопку «Готово».
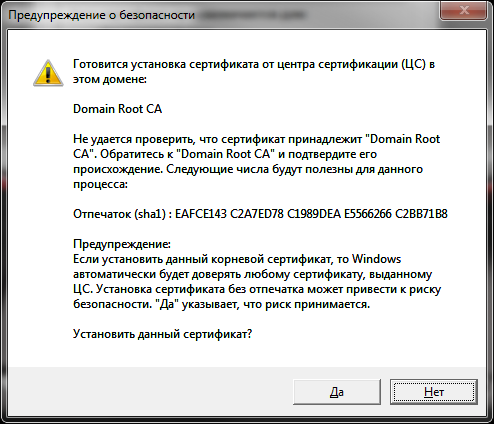
Нажатием кнопки «Да», подтверждаем установку сертификата.
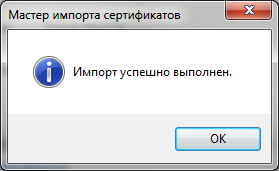
Системное оповещение об успешном импорте сертификата подтверждаем кнопкой «ОК».
Для установки личного сертификата, сохраните его на жесткий диск и запустите с места сохранения – активируется «Мастер импорта сертификатов».
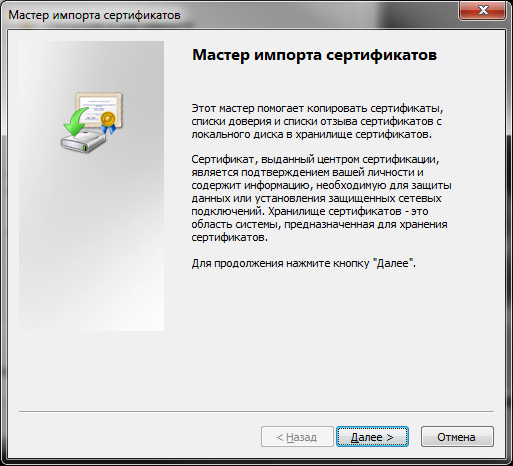
В открывшемся окне «Мастер импорта сертификатов» нажмите кнопку «Далее».
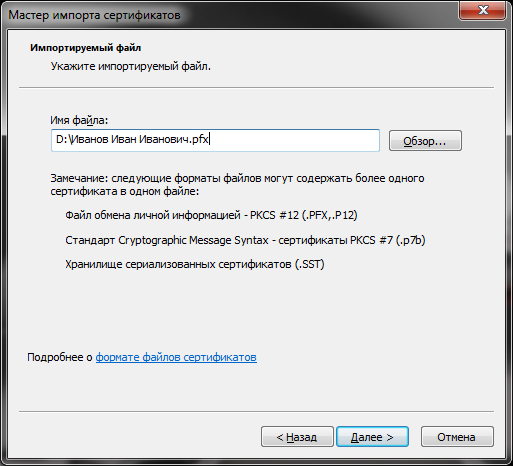
Подтвердите сведения об импортируемом файле нажатием кнопки «Далее».
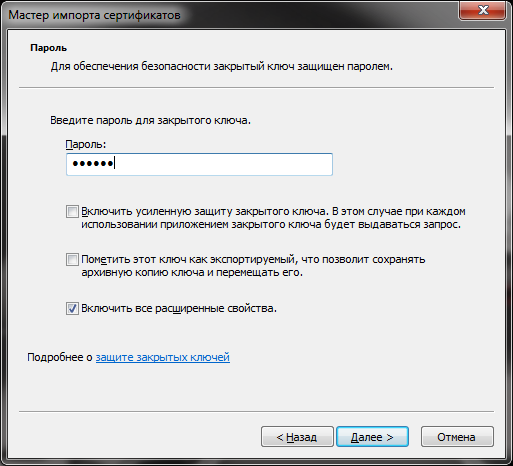
Введите пароль, который содержится в ответном электронном письме с сертификатами безопасности. Продолжайте установку сертификата безопасности нажатием кнопки «Далее».
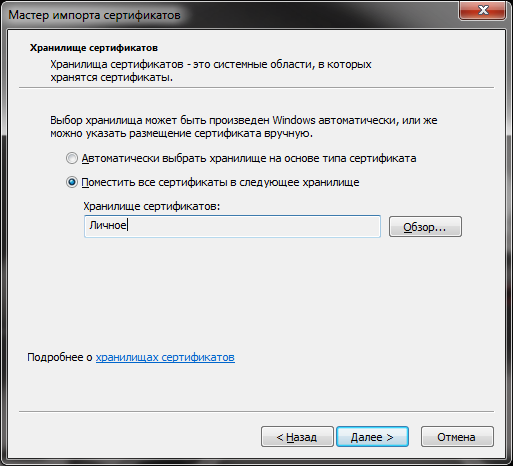
Обратите внимание, что предлагаемое по умолчанию хранилище сертификатов не всегда совпадает c тем местом хранения личных сертификатов, куда следует его поместить. Для явного указания операционной системе нужного хранилища сертификатов необходимо выбрать по кнопке «Обзор…» хранилище «Личное» и нажать кнопку «Далее».

Затем следует подтвердить завершение работы «Мастера импорта сертификатов», нажав кнопку «Готово».
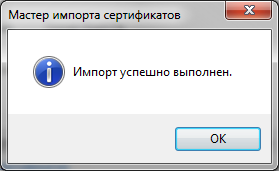
Системное оповещение об успешном импорте сертификата подтверждаем кнопкой «ОК».
Для корректной работы системы электронного декларирования в браузере Mozilla Firefox, необходимо произвести импорт корневого и личного сертификатов.
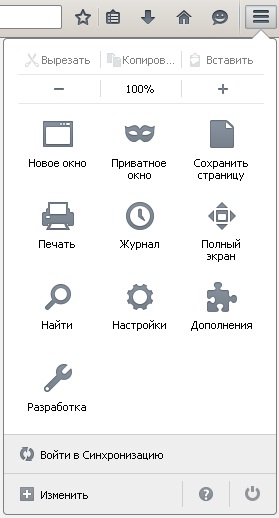
Следует зайти в меню настройки браузера.
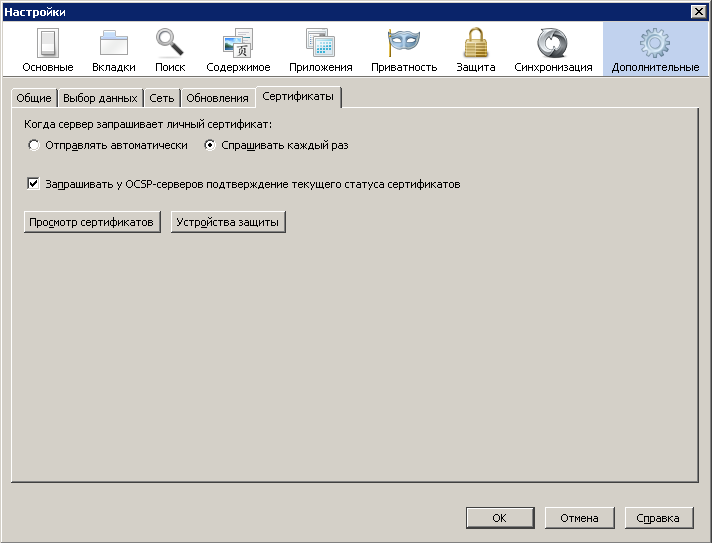
Необходимо активировать пункт меню "Дополнительные", выбрать вкладку "Сертификаты", нажать на кнопку "Просмотр сертификатов".
а) Для установки корневого сертификата требуется проделать следующие действия.

В появившемся окне требуется выбрать вкладку "Центры сертификации" нажать на кнопку "Импортировать".

Далее надобно выбрать корневой сертификат, полученный в ответном письме на электронную почту.
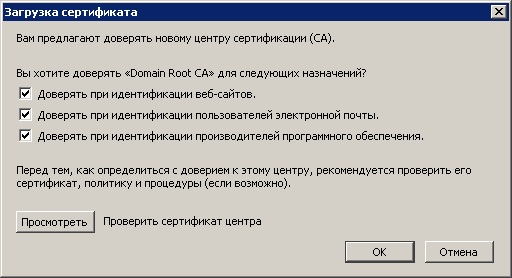
Подтвердите, что вы доверяете новому центру сертификации для всех назначений.
После проделанных манипуляций корневой сертификат "Domain Root CA" появится в списке доверенных сертификатов.
б) Для установки личного сертификата требуется проделать следующие действия.
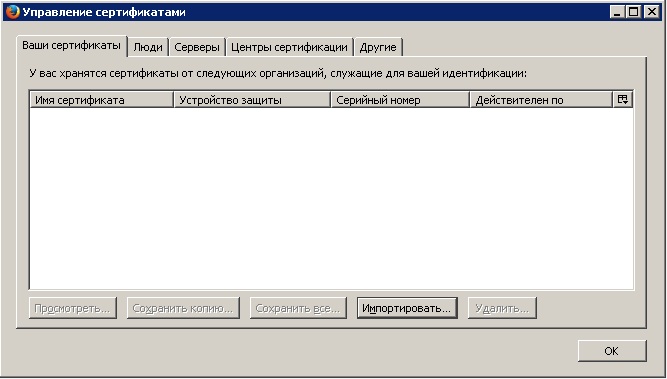
В появившемся окне требуется выбрать вкладку "Ваши сертификаты" и нажать на кнопку "Импортировать".
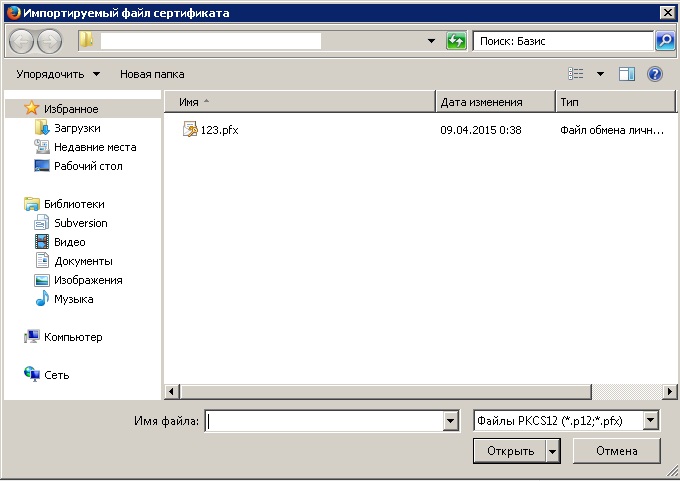
Далее надобно выбрать личный сертификат, полученный в ответном письме на электронную почту.

Введите пароль, полученный в ответном письме на электронную почту.

После проделанных манипуляций личный сертификат появится в списке доверенных сертификатов.
Для корректной работы системы электронного декларирования в браузере Internet Explorer необходимо произвести следующие настройки.
а) Следует добавить систему электронного декларирования в местную интрасеть.
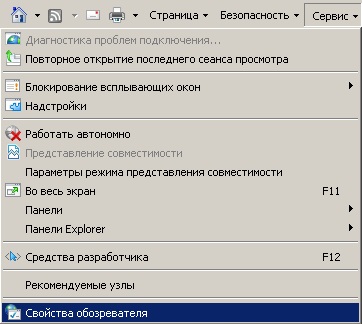
Зайдите в меню "Сервис", пункт "Свойства обозревателя".
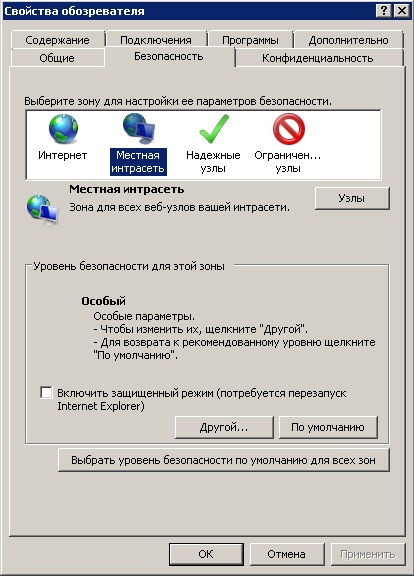
Во вкладке "Безопасность" выберите зону "Местная интрасеть" для настройки параметров безопасности, нажав на её ярлык левой кнопкой мыши. Нажмите на кнопку "Узлы" для настройки параметров.

В открывшемся окне поставьте галочку напротив пункта "Автоматически определять принадлежность к интрасети".

Добавьте в зону узел https://basis.customs.tiraspol.net/ и нажмите кнопку "Добавить".
Подтвердите свои действия нажатиями на кнопку "ОК".
б) Следует произвести настройку параметров безопасности.
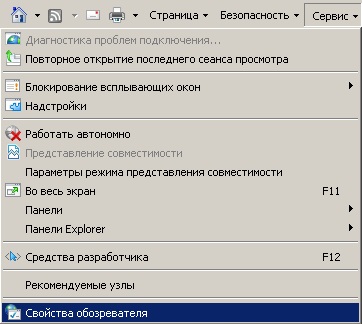
Зайдите в меню "Сервис", пункт "Свойства обозревателя".
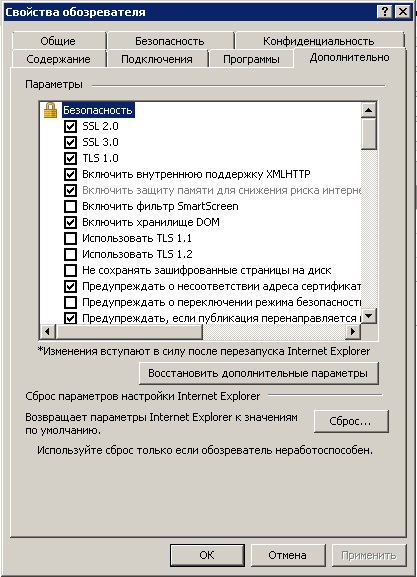
Во вкладке "Дополнительно":
- поставьте галочки (если не стояли) напротив параметров "SSL 2.0", "SSL 1.0" и "TLS 1.0".
Подтвердите свои действия нажатием на кнопку "ОК".
в) Следует проверить, установились ли сертификаты безопасности.
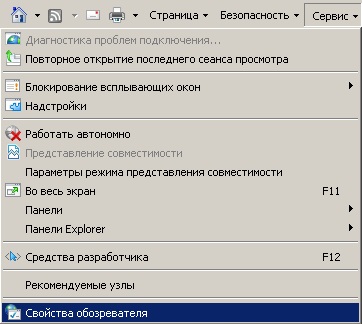
Зайдите в меню "Сервис", пункт "Свойства обозревателя".

Во вкладке "Содержание" нажмите на кнопку "Сертификаты".
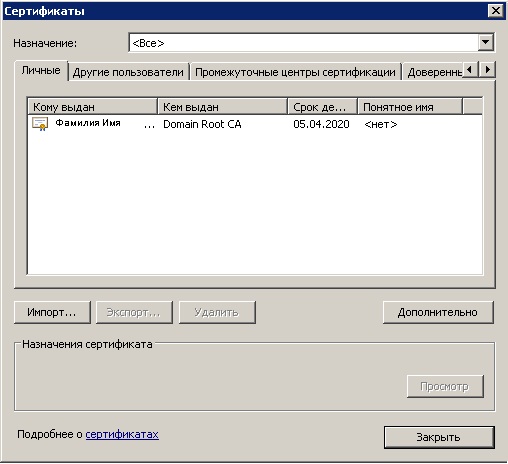
В открывшемся окне "Сертификаты" во вкладке "Личные" должен находиться установленный Вами личный сертификат с указанием действительного срока действия.
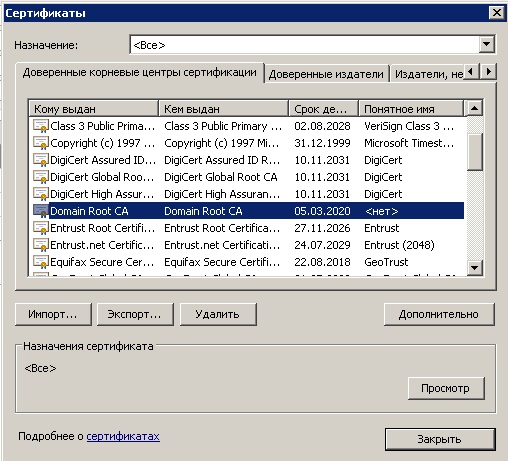
В открывшемся окне "Сертификаты" во вкладке "Доверенные корневые центры сертификации" должен находиться установленный Вами корневой сертификат "Domain Root CA" с указанием действительного срока действия.
Внимание! Изменения вступают в силу после перезагрузки Internet Explorer.
Если срок действия Вашего сертификата истек, продлите доступ к системе электронного декларирования.
Если Вы не обнаружили установленный сертификат(сертификаты) во вкладках окна "Сертификаты", заново установите его(их) на Ваш компьютер.
Для удобства пользования системой в части применения личных сведений при создании/редактировании ДТ, необходимо перейти в раздел «Профиль». В данном разделе необходимо указать документы, которые будут востребованы при заполнении декларации на товары. Причем все эти сведения сохраняются системой и могут быть использованы каждый раз при создании/редактировании ДТ, на усмотрение пользователя.
Для добавления документа перейдите в Профиль, во вкладку "Мои документы".

Нажмите на зеленый плюсик в левом верхнем углу.
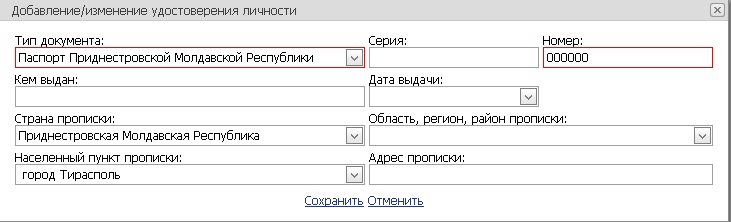
Заполните информацию о документе. Поля, выделенные красным цветом - обязательны для заполнения. Рекомендуется указывать данные в максимально полном объёме.
Не забудьте сохранить данные о документе, нажав кнопку "Сохранить".
Для удобства пользования системой в части применения личных сведений при создании/редактировании ДТ, необходимо перейти в раздел «Профиль». В данном разделе необходимо указать транспортные средства, которые будут востребованы при заполнении декларации на товары. Причем все эти сведения сохраняются системой и могут быть использованы каждый раз при создании/редактировании ДТ, на усмотрение пользователя.
Для добавления прицепа перейдите в Профиль, во вкладку "Транспортные средства".

Нажмите на зеленый плюсик в левом верхнем углу.

Заполните информацию о транспортном средстве. Поля, выделенные красным цветом - обязательны для заполнения. Рекомендуется указывать данные в максимально полном объёме.
Не забудьте сохранить данные о транспортном средстве, нажав кнопку "Сохранить".
Для добавления прицепа перейдите в Профиль, во вкладку "Транспортные средства".

Нажмите на зеленый плюсик в левом верхнем углу.
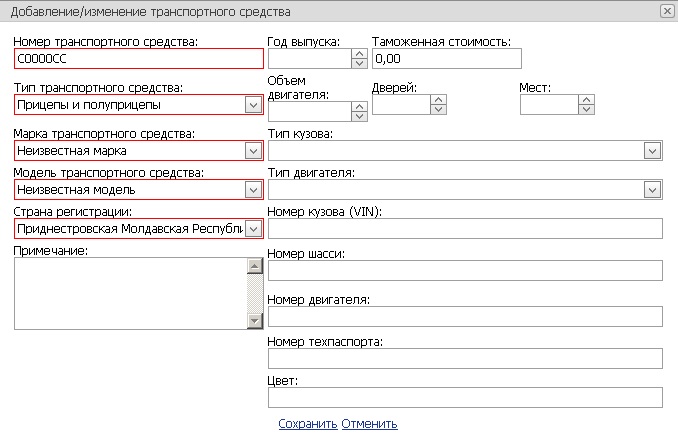
Заполните информацию о прицепе, выбрав в меню "Тип транспортного средства" поле "Прицепы и полуприцепы". Поля, выделенные красным цветом - обязательны для заполнения. Рекомендуется указывать данные в максимально полном объёме.
Не забудьте сохранить данные о прицепе, нажав кнопку "Сохранить".

Для поиска документа, введите в графу 14. "Декларант" фамилию экономического агента или номер документа, сведения о котором были ранее занесены в Ваш профиль, и нажмите на клавиатуре клавишу "Enter↵".

Выберите из списка(если документов было найдено несколько) нужный Вам документ.

Подтвердите выбор, два раза нажав левой клавишей мыши на фамилии экономического агента или на номере документа.

Для поиска транспортного средства, введите в графу 21. "Транспортное средство на границе" номер транспортного средства, сведения о котором были ранее занесены в Ваш профиль, и нажмите на клавиатуре клавишу "Enter↵".

Выберите из списка(если транспортных средств было найдено несколько) нужное Вам транспортное средство.

Подтвердите выбор, два раза нажав левой клавишей мыши на номере транспортного средства.
Для создания новой ЕТД на базе старой необходимо совершить следующие действия.

Перейдите во вкладку "Журнал" главной страницы.

Нажмите на ярлык "Создать по шаблону".
Заполнение деклараций может осуществляться из браузеров Internet Explorer, Mozilla Firefox, Google Chrome. Обращаем Ваше внимание, что прямая печать осуществляется лишь из браузера Internet Explorer. Просмотр печатной версии декларации в браузере Google Chrome невозможен.
Для внесения сведений о декларируемых товарах и документах, позволяющих идентифицировать товары для таможенных целей, необходимо добавить документы с указанной суммой.

Нажмите на кнопку "Добавочный лист" для перехода к сведениям о документах.

Для добавления документа, нажмите на зеленый плюсик в левом верхнем углу.

Выберите тип документа, заполните информацию о документе. Сохраните сведения нажатием на кнопку "Сохранить".

Для перехода к добавлению товаров, нажмите кнопку "К товарам", затем - "Добавить товар".

Заполните информацию о товаре, нажмите кнопку "Сохранить".
Обращаем Ваше внимание, что необходимо указывать цену именно на ту единицу измерения товара, что указана в представленном Вами документе. В противном случае возможны расхождения.
В целях контроля правильности внесенных пользователем сведений в декларации рекомендуется после добавления сведений о товарах пользоваться соответствующим функционалом системы – проверкой указанных сведений о декларируемых товарах на форматно-логический контроль.

Для того, чтобы отправить декларацию на проверку, нажмите кнопку "Проверить".
Оповещение пользователя о найденных замечаниях в декларации осуществляется системой последовательно – по одному замечанию. Если Вы не устраните найденное замечание, система не перейдет к отображению следующего и не будет сообщать пользователю об этом.
После каждого внесения изменений и/или добавлений в сведения, указанные в декларации, необходимо проверять её на форматно-логический контроль.

Когда Вы устраните все ошибки, после проверки появится сообщение о том, что ошибок не найдено.
В зависимости от используемого браузера, печать производится следующими способами:
а) в браузере Internet Explorer

Для вызова окна настроек печати необходимо нажать на иконку с изображением принтера.
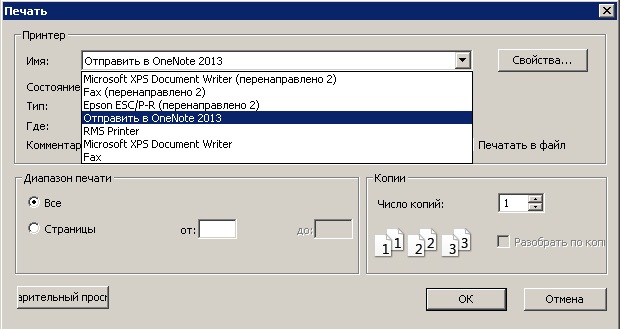
Выберите установленный принтер, и подтвердите выбор, нажав кнопку "ОК".
б) в браузере Mozilla Firefox

В режиме редактирования декларации необходимо нажать на кнопку "Просмотр".
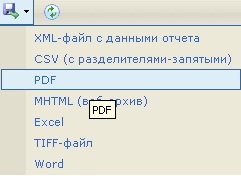
Для начала декларацию требуется экспортировать в PDF-файл, нажав на ярлык дискеты, и выбрав "PDF".

Подтвердите свой выбор, нажав на кнопку "ОК".
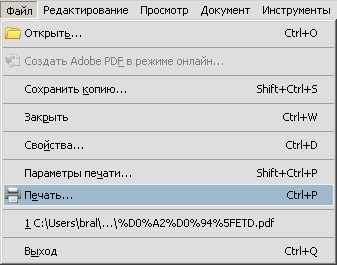
После того, как декларация откроется в Вашей программе, останется лишь непосредственно отправить её на печать, нажав меню "Файл", пункт "Печать", либо активировав иконку с изображением принтера.
в) в браузере Google Chrome
Обращаем Ваше внимание, что предварительный просмотр и печать декларации в данном браузере не осуществляются.
Убедившись в правильности заполнения всех граф и полей декларации, можно уведомить таможенные органы о намерении оформления декларации.

Данная операция осуществляется при помощи кнопки «Предварительный прием».
После подачи декларации на предварительный прием Вы получаете предварительный номер, который и надо будет сообщить инспектору таможенных органов. Предварительный номер можно увидеть на печатной форме в правом нижнем углу.
Условная схема заполнения и подачи ДТ
Порядок действий и требований к физическому лицу при фактическом перемещении товаров, с предварительно заполненной электронной ДТ, можно представить в виде двух вариантов.
Вариант I
- Убедиться в полном соответствии сведений, заявленных в ДТ, реальным сведениям документов и товаров.
- Исправить в ДТ найденные несоответствия до регистрации декларации в таможенном органе.
- Распечатать на бумажном носителе ДТ, отправленную на предварительный прием.
- Убедиться в наличии суммы денежных средств, достаточной для уплаты исчисленных таможенных платежей в ДТ.
- Прибыть на таможенный пункт пропуска или в отдел таможенного оформления таможни с товаром и с товаросопроводительными документами, указанными в ДТ.
- Проинформировать инспектора таможенных органов о намерении декларирования перемещаемых товаров при помощи электронного декларирования.
- Передать инспектору таможенных органов распечатанную на бумажном носителе ДТ.
- Оплатить исчисленные таможенные платежи согласно ДТ.
Вариант II
- Убедиться в полном соответствии сведений, заявленных в ДТ, реальным сведениям документов и товаров.
- Исправить в ДТ найденные несоответствия до регистрации декларации в таможенном органе.
- Распечатать на бумажном носителе ДТ, отправленную на предварительный прием.
- Убедиться в наличии суммы денежных средств, достаточной для уплаты исчисленных таможенных платежей в ДТ.
- Прибыть на таможенный пункт пропуска или в отдел таможенного оформления таможни с товаром и с товаросопроводительными документами, указанными в ДТ.
- Проинформировать инспектора таможенных органов о намерении декларирования перемещаемых товаров при помощи электронного декларирования.
- Передать инспектору таможенных органов распечатанную на бумажном носителе ДТ.
- Сообщить инспектору таможенных органов предварительный номер ДТ.
- Оплатить исчисленные таможенные платежи согласно ДТ.
При Варианте I инспектор регистрирует ДТ в таможенном органе в электронной форме и проставляет все служебные отметки на бумажном носителе ДТ, которую декларант передал инспектору. При Варианте II инспектор регистрирует ДТ в таможенном органе в электронной форме и вносит все служебные отметки в электронном виде в зарегистрированную ДТ, после чего распечатывает ДТ на бумажном носителе и передает декларанту с проставленными служебными отметками.
Согласно Приложению к Приказу Государственного таможенного комитета Приднестровской Молдавской Республики от 22 ноября 2011 г. № 229, раздел "3. Формы и порядок заполнения таможенной декларации", пункт 23:
"Декларирование товаров, предназначенных для личного пользования и товаров для коммерческой или иной предпринимательской деятельности, единовременно представляемых к таможенному оформлению, производится путем подачи отдельных таможенных деклараций."
Таким образом, единовременное представление к таможенному оформлению как товаров, ввозимых для личного пользования, так и товаров, предназначенных для коммерческой или иной предпринимательской деятельности, в одной декларации, запрещено.